Take Order and Recall
Take order
This button helps you to create an order in the application and continue processing the next order. Saved orders can be edited and/or payments can be processed by recalling the order later on.
This button appears when:
- Sales Order Type = Home Delivery and Sales Flow Mode = Only Invoice.
- Sales Order Type = Dine In and Sales Flow Mode = Only Order.
- Sales Order Type = Take Away, Dine In, Home Delivery and Sales Flow Mode = Both Order & Invoice.
1. Take order:
a) For Take Away
1. Navigate the screen to Orders from Transaction > Orders or directly from Dashboard > Orders
2. Select Take Away Sales Order Type and add items to the cart and click on Take Order button.
This opens a pop up that states the order number (see figure 1).
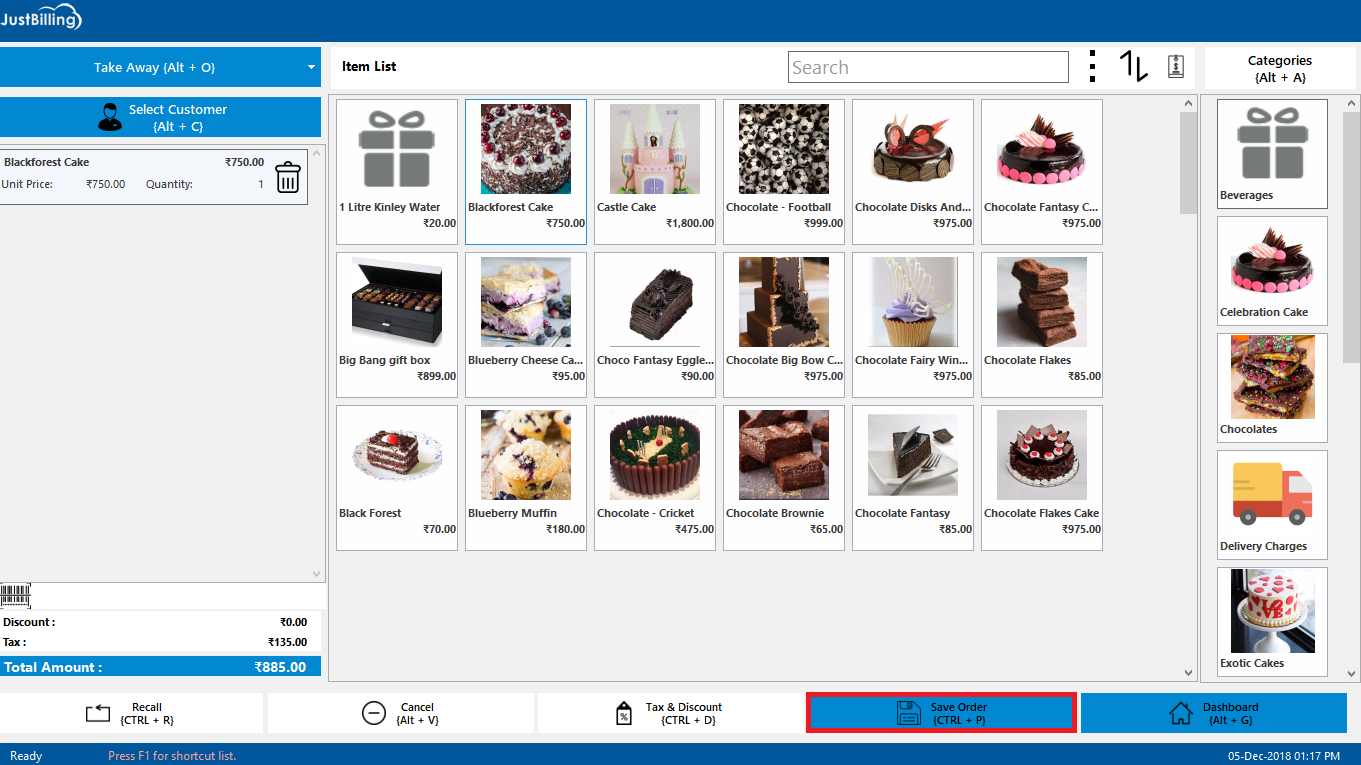
(Figure 1 - Take Away take order)
Once the order gets processed and the order is handed over to the customer, the order can be recalled in order to complete the payment process.
Note: Recall process has been described at the bottom of the page.
b) For Dine In
- Navigate the screen to Orders from Transaction > Orders or directly from Dashboard > Orders
- Select Dine-In Sales Order Type.
- Add a customer name
- Select a table and add items to the cart
- Click the Take Order button (see figure 2).
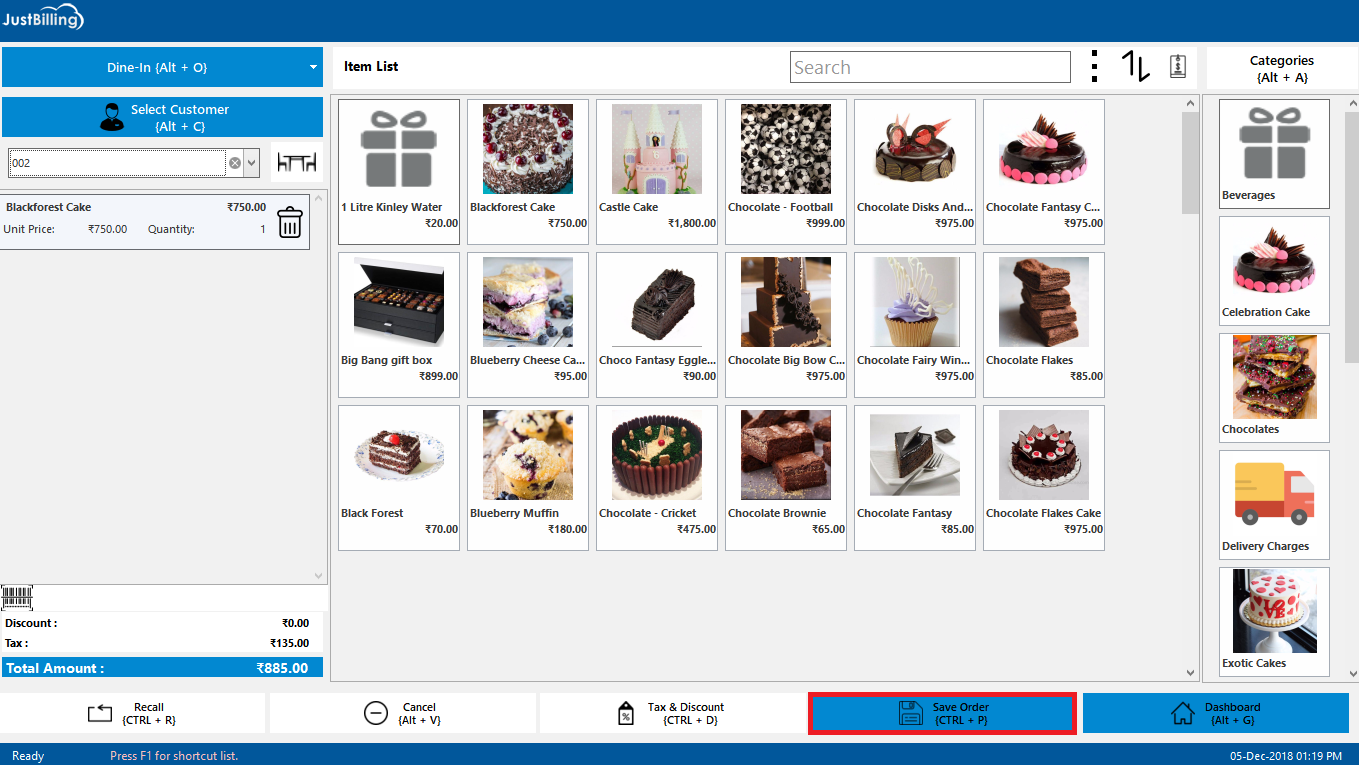
(Figure 2 - Taking order for Dine-In)
On clicking the Take Order button, it shows the order number (see figure 3).
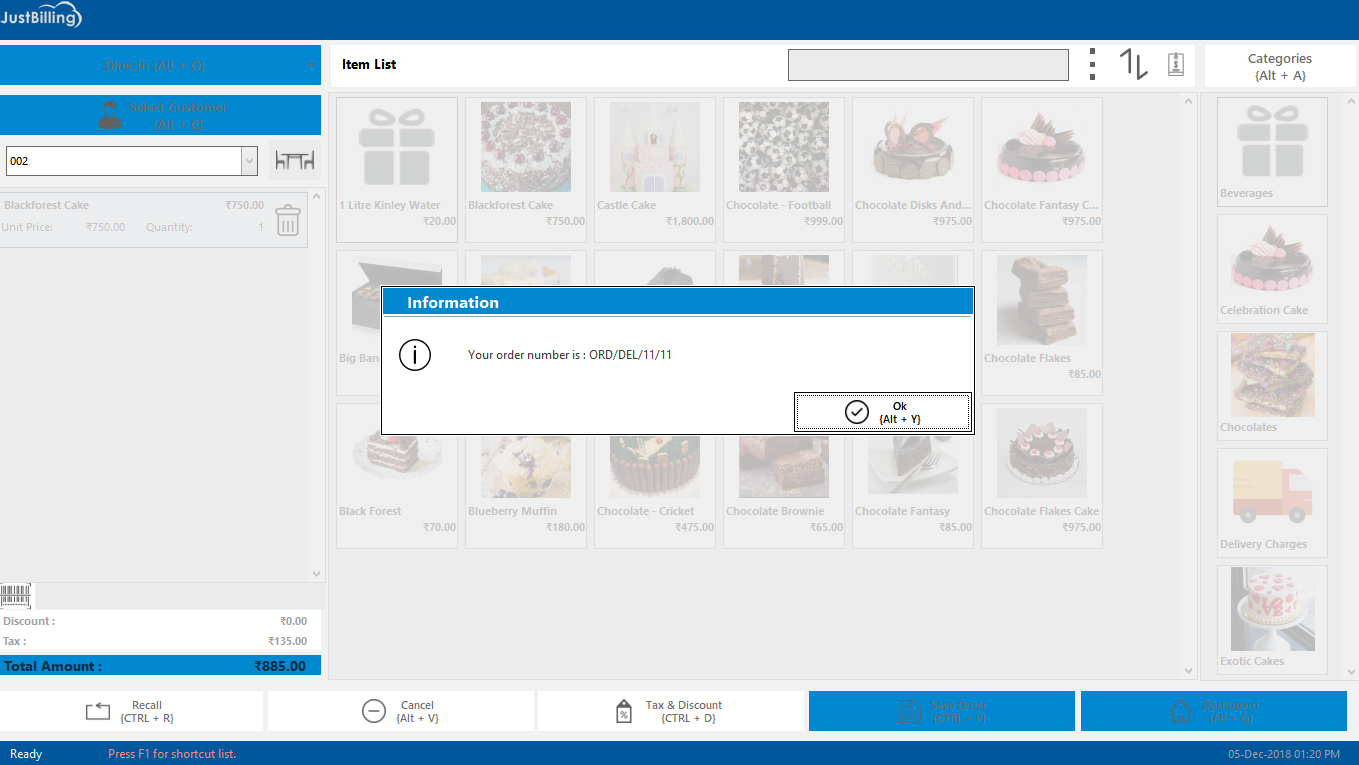
(Figure 3 - Order No.)
Once the order gets processed and the order is handed over to the customer, the order can be recalled in order to complete the payment process.
Note: Recall process has been described at the bottom of the page.
c) For Home Delivery
- Navigate the screen to Orders from Transaction > Orders or directly from Dashboard > Orders
- Select Home Delivery as the Sales Order Type.
- Add a customer name and add items to cart.
- Click on the Take Order button.
This opens a pop up that asks you to provide the delivery address (see figure 4).
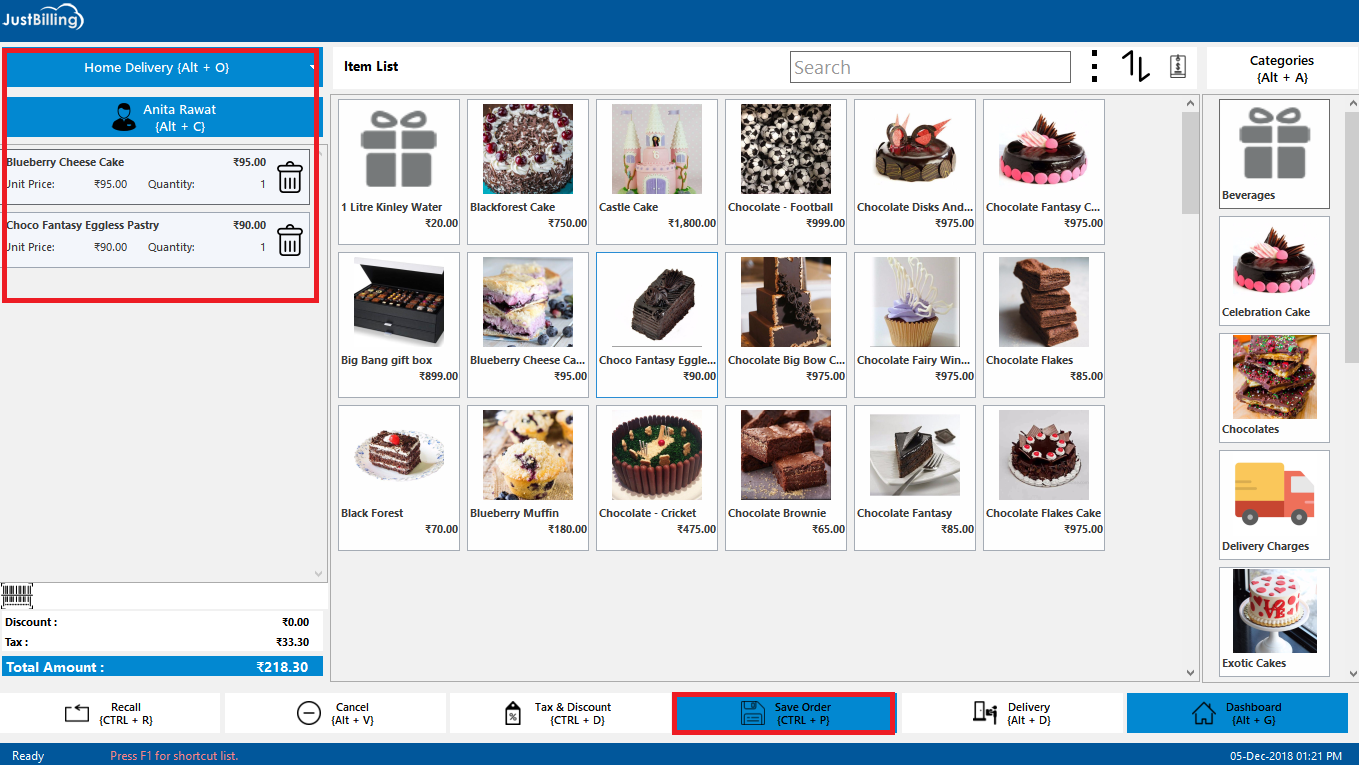
(Figure 4 - Taking order for home delivery)
- Enter Area and Delivery Address and Save (see figure 5).
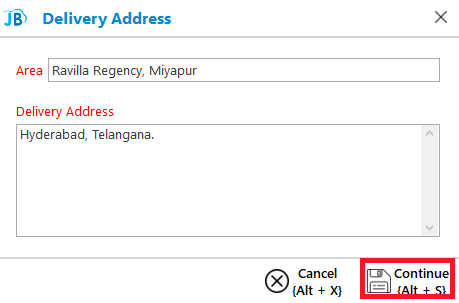
(Figure 5 - Delivery area and address)
Note: If the customer name entered has an address saved from beforehand, it gets added in the Delivery Address field. You need to enter the Area name and then Save the address. If you try saving the order without entering either the area or the address, it will not allow you to save the same.
On clicking Save, it provides the order number (see figure 6).
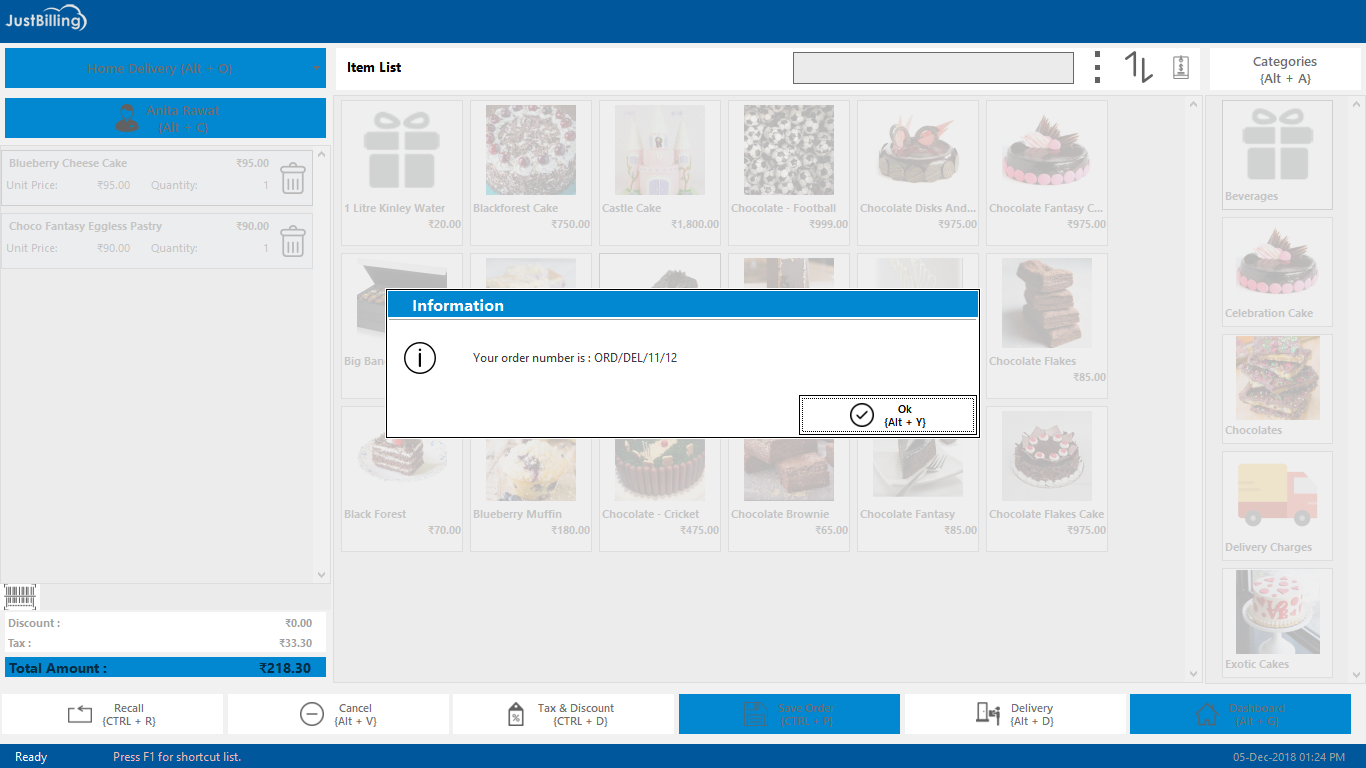
(Figure 6 - Order No.)
When the order is done processing and the KOT is cleared, you can deliver the order to the customer by clicking the Delivery button and then collect the payment. To know how you can complete the delivery process, please refer Delivery list page from Sales Order Type.
2. Take Order and Recall process:
In case of Dine In restaurants, bills are generated only after the food has been served at the table and customer finishes dining. Being so a Dine In order is entered into the system by clicking on the Take Order button. Dine In orders can be recalled from the Recall button.
Steps for Take Order & Recall:
- Navigate the screen to Orders from Transaction > Orders or directly from Dashboard > Orders
- Select Sales order mode as Take Away/Home Delivery/Dine in. (Here we are discussing the process taking into consideration the Dine In sales order mode)
- Select the customer name
- Select the table number
- Add items to cart and Take Order (see figure 7).
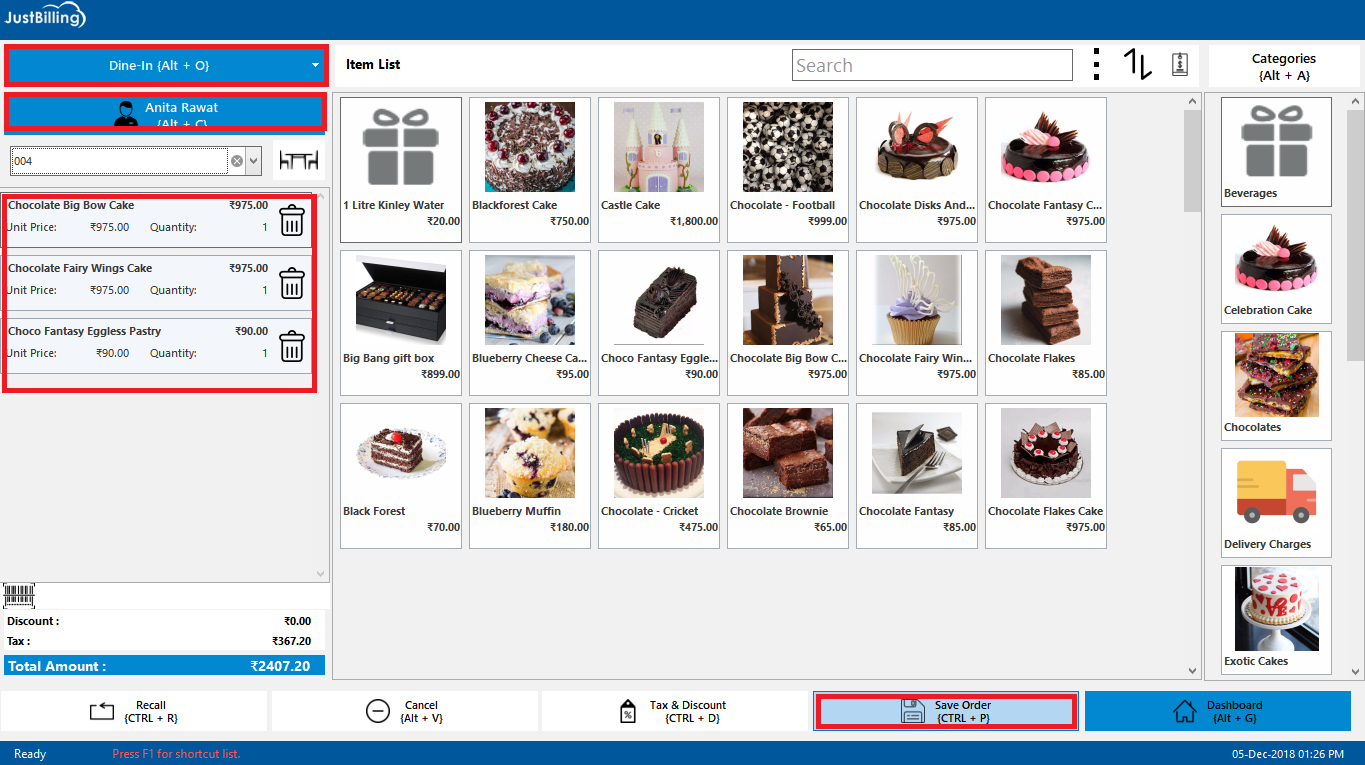
(Figure 7 - Taking order)
When the customer finishes dining and asks for the bill, click on Recall. This will open a window with the list of orders taken (see figure 8).
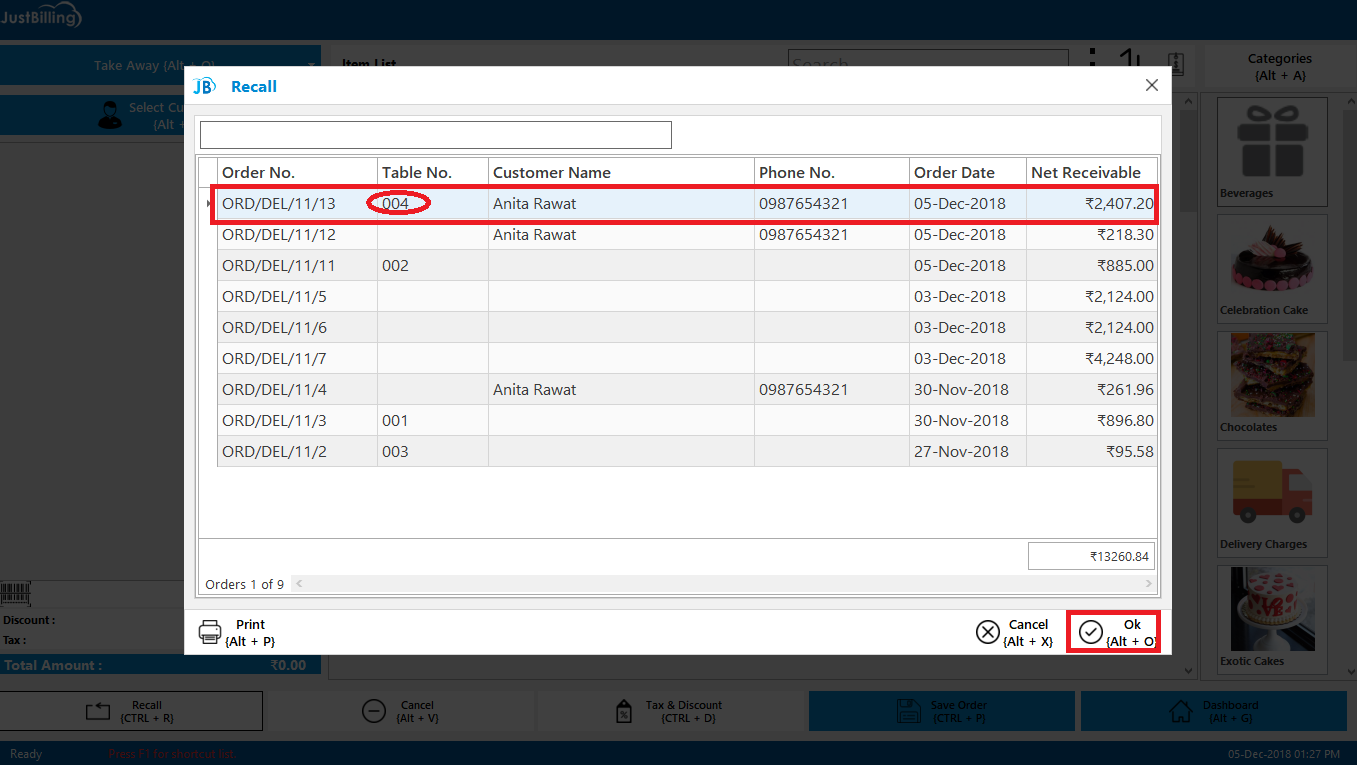
(Figure 8 - Choosing the right order to be recalled)
Select the Order No and click on OK. This will open the order no. in the billing screen with the items of the bill added in the cart.