Orders
Orders
Orders
Sometimes buyers would ask for an order for the goods/services they are interested to buy. Tap on the Menu  from top left and navigate to Orders screen, you can generate orders for the products/services you sell.
from top left and navigate to Orders screen, you can generate orders for the products/services you sell.
From this Screen you can view Order history, filter orders, sort orders and also to create orders.
Orders can be created in two ways from Just Billing Application.
Option 1 : One way is to create orders directly from order option that is available in the Dashboard where it will take you to order page where you can create an order. (see figure 1)
Option 2 : Other way is From Menu and Transactions and navigate to Orders page click on Add button it will take you to orders page where you can create an order. (see figure 2)
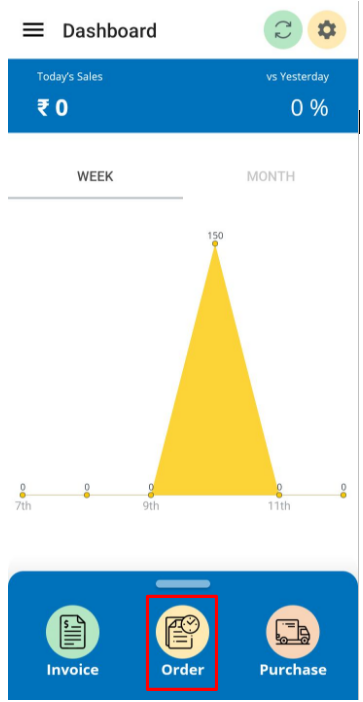
(Figure 1 - Order Page from Dashboard Screen)
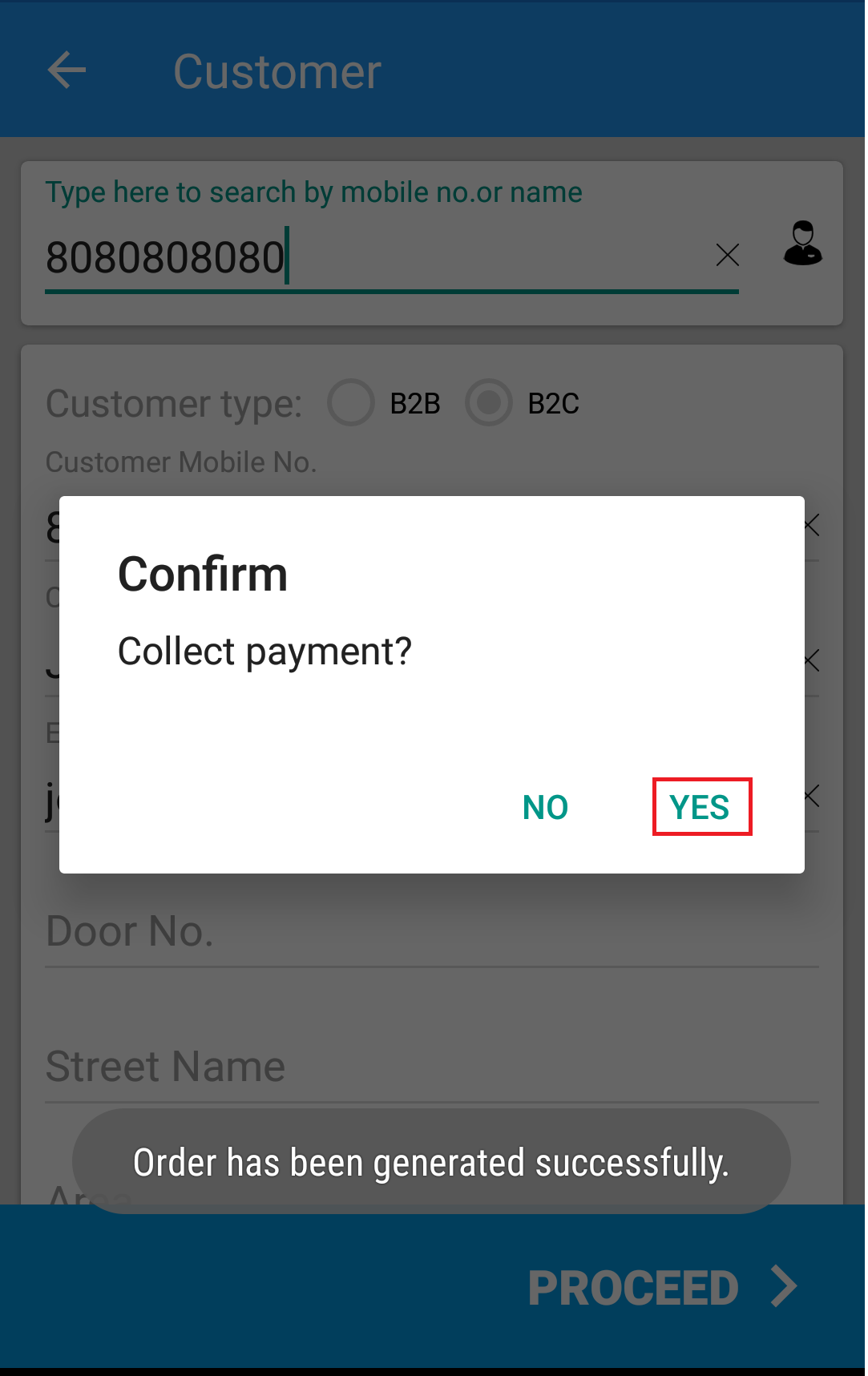
(Figure 2 - Order Page from Menu Screen)
Once you arrive at order screen page then we will show you how to create an order.
- How to generate order?
To generate a order, navigate to Menu > Transaction > Orders > Click on 
- Tap on Orders then click on
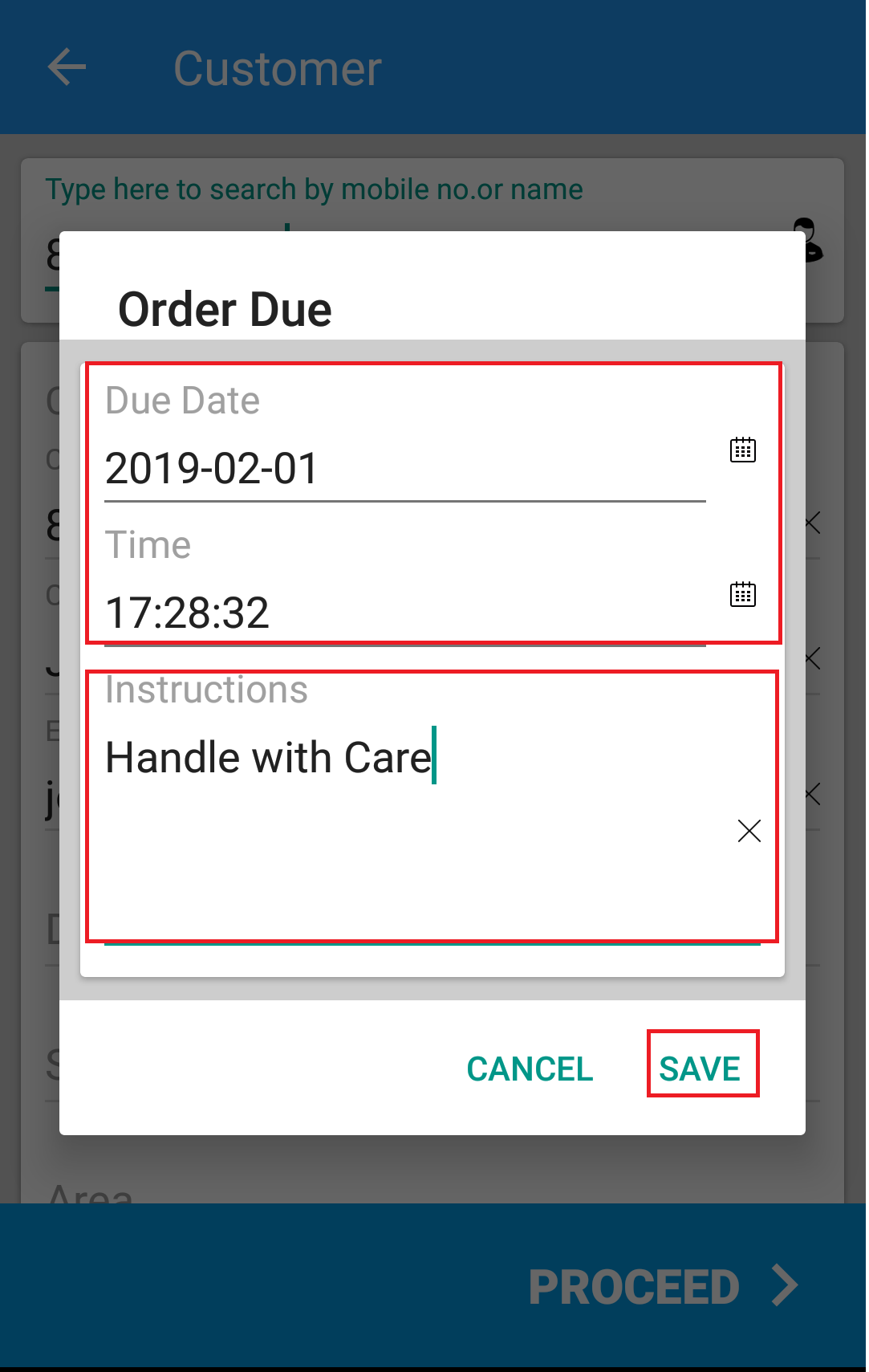 . (see figure 3)
. (see figure 3) - For Restaurant, Select Sales order type from the list Dine In, Take away and Home delivery. (see figure 4)
- If you select Dine In as sales order type it will open table page where you can select the table no.
- If you select Takeaway as Sales order type it will prompt you to collect payment.
- If you select Home Delivery option then order will go to pending dispatches where you can dispatch with your delivery agent and collect payment post delivery with your delivery agent.
- Tap on the product name to add products to the cart. (see figure 5)
- Add Discount and Tax, if there are any.
- Tap on Proceed. (see figure 6)
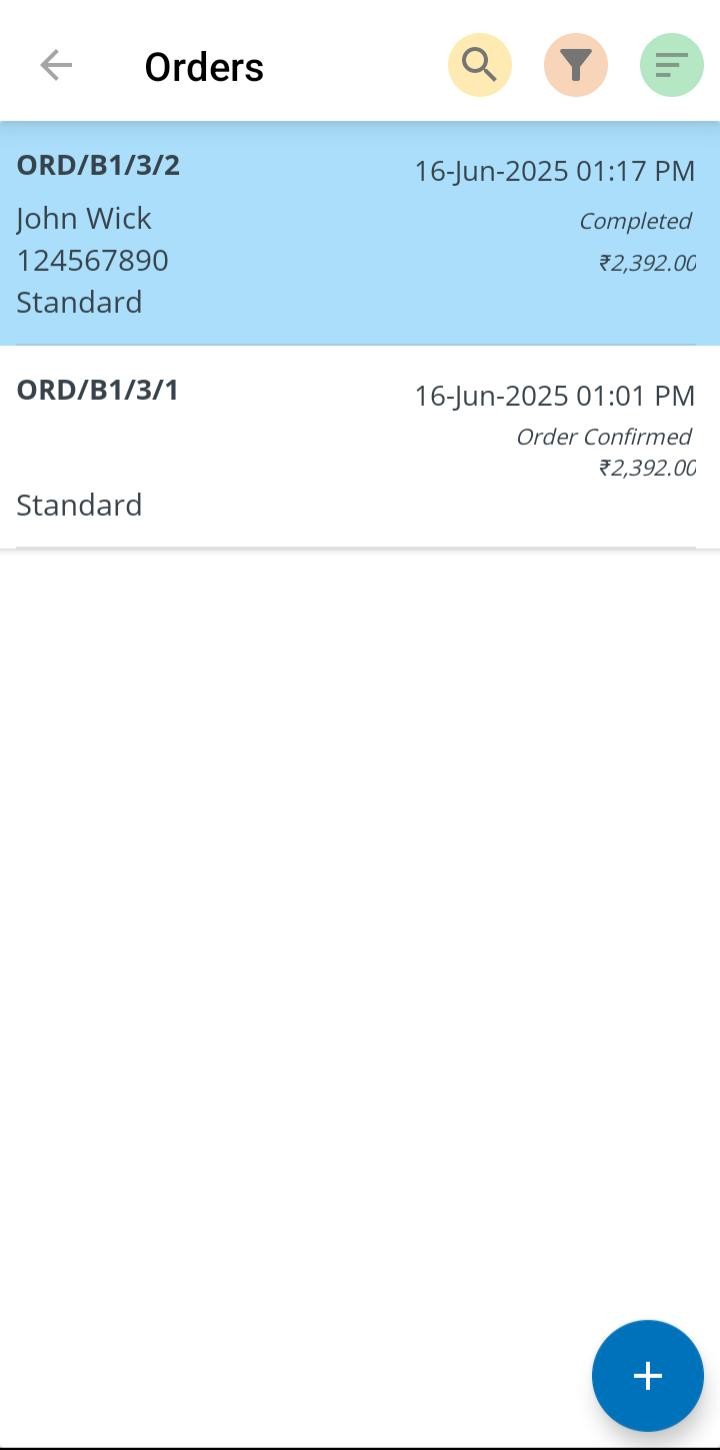
(Figure 3 - Orders Screen)
- Enter customer details e.g Mobile no, Name, Email and Address. Providing customer details is an optional step. (see figure 7)
- Tap on orders to directly generate the order before finishing the order you can either collect payment or no based on business requirements it is possible as shown in the images below. (see figure 8)
- Once the order is created if you want to create the invoice then recall from Invoice screen.
- If you wish to take further order for the same customer recall and Edit the order and add products to cart and proceed.
- Once the order is finished convert the order to Invoice.
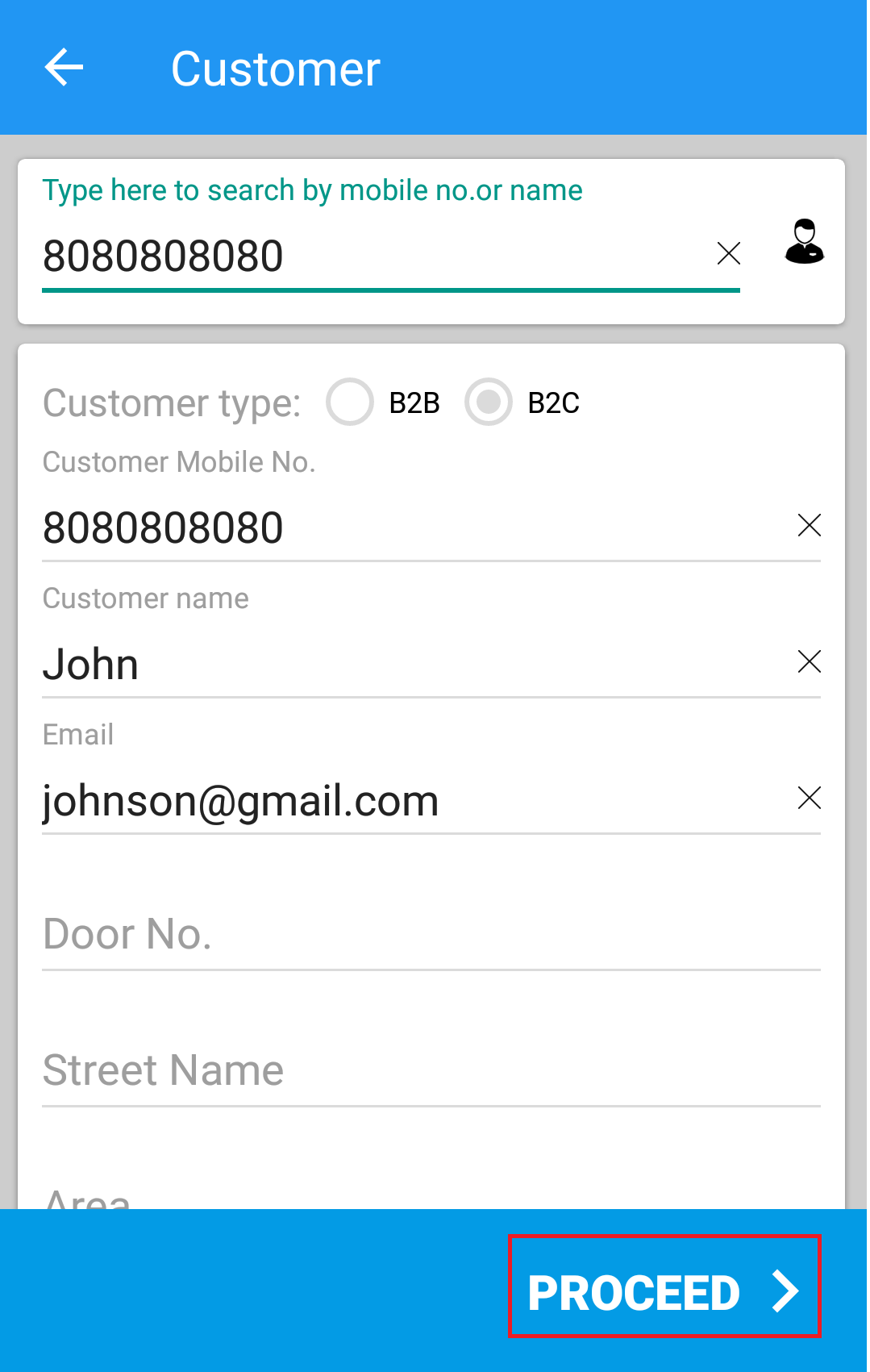
(Figure 4 - Selecting items for order Screen)
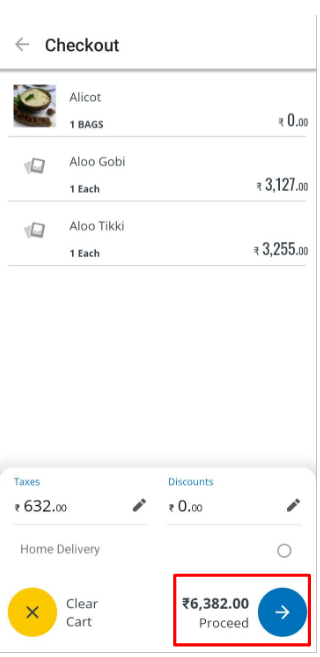
(Figure 4 - Cart items for order Screen)
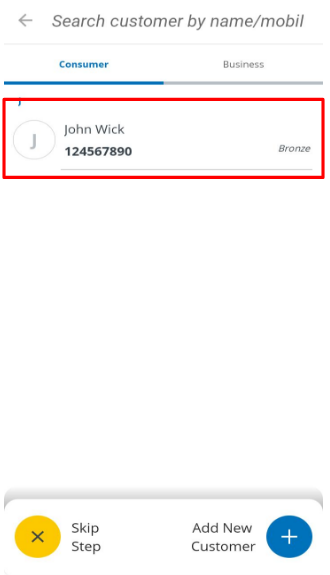
(Figure 6 - Selecting customer for Order Screen)

(Figure 7 - Selecting due date for Order Screen)
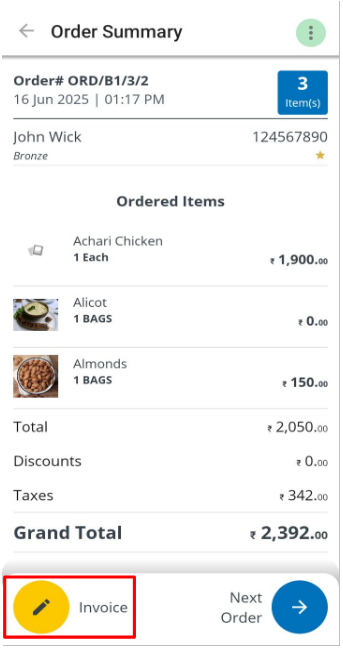
(Figure 8 - Order to invoice creation screen)
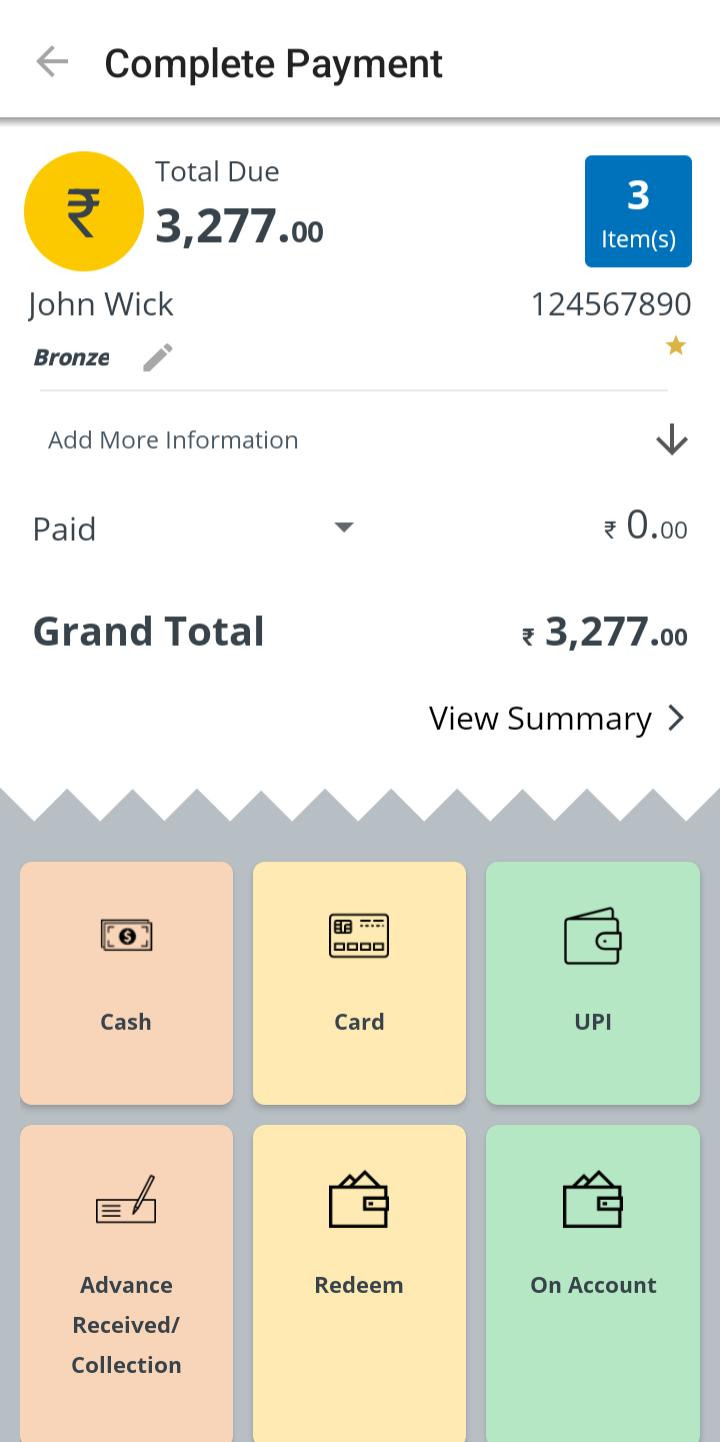
(Figure 9 - Payment mode selection Screen)
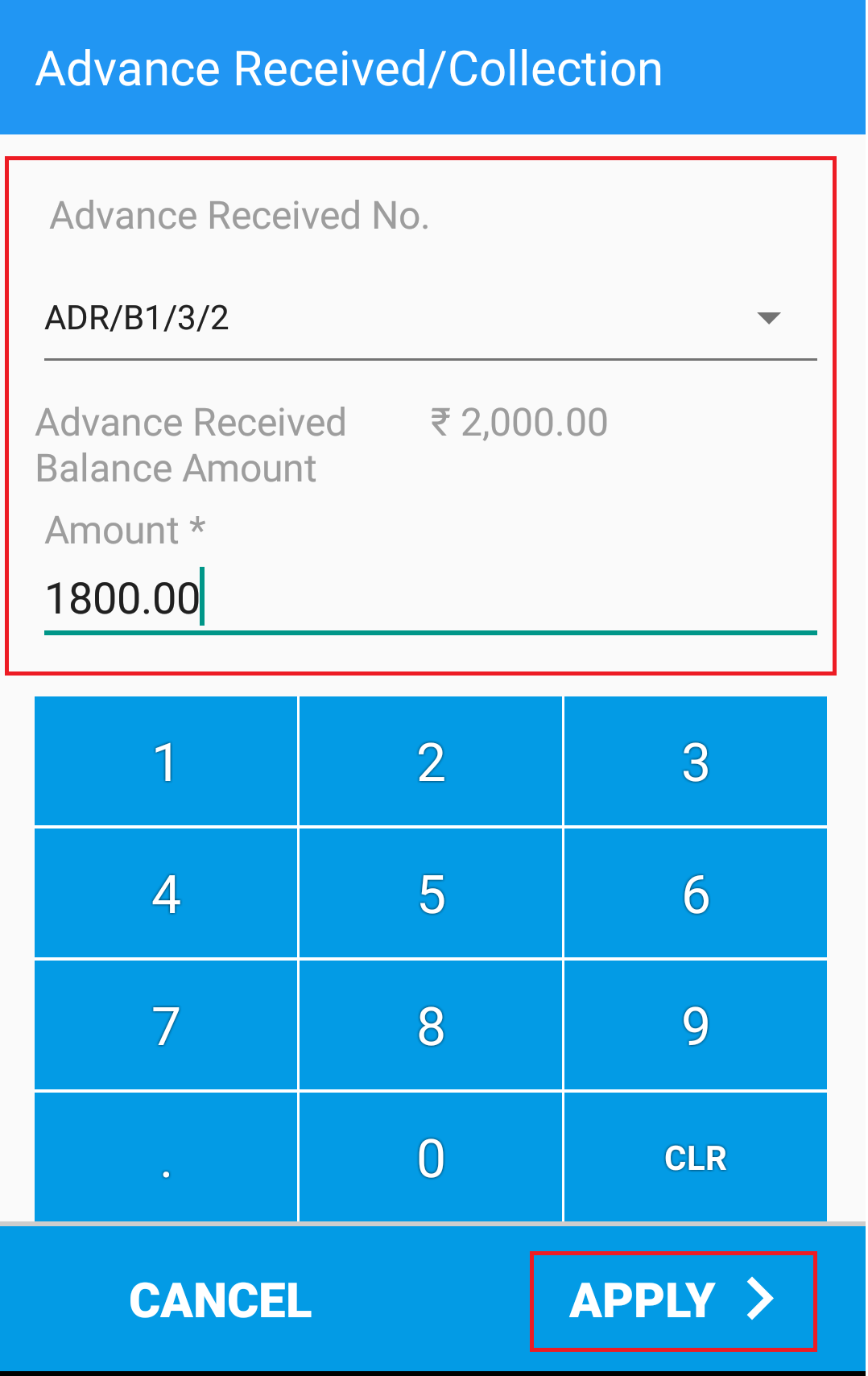
(Figure 10 - Payment Collection Screen)
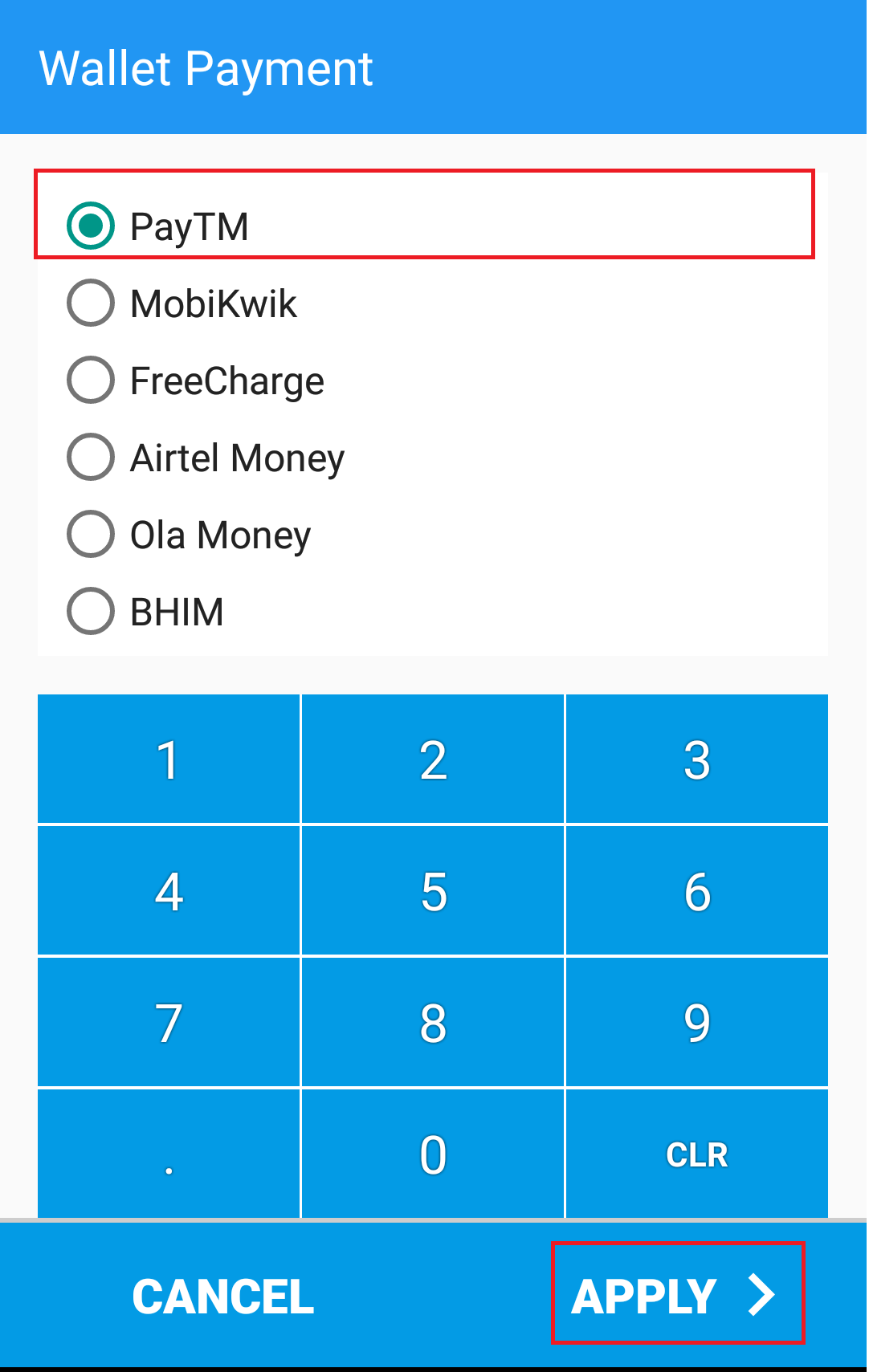
(Figure 11 - Invoice created Screen)